Hur installerar jag Java online till Internet Explorer?
Denna artikel gäller för:
- Plattformar: Windows 2008 Server, Windows 7, Windows 8, Windows XP, Windows Server 2012, Windows Vista, Windows 10
- Webbläsare: Internet Explorer
- Java-versioner: 7.0, 8.0
Metoden för att installera Java består i stora drag av: » Systemkrav för Windows
Hämtning och installation
Du bör avaktivera internetbrandväggen innan du fortsätter med onlineinstallationen. I vissa fall är standardinställningarna för brandväggen att avvisa alla automatiska eller onlinebundna installationer, så som Java-onlineinstallationen. Om brandväggen inte är konfigurerad på rätt sätt kan den få hämtningen/installationen av Java att hänga sig i vissa situationer. I handboken för internetbrandväggen finns instruktioner om hur du avaktiverar den.
- Gå till Java.com och klicka på knappen Gratis Java-hämtning
- Klicka på hämtningsknappen från Internet Explorers hämtningssida så startar installationsprocessen
- Dialogrutan File Download (Filhämtning) visas som frågar om du vill köra eller spara den hämtade filen
- Klicka på Kör för att starta installationen.
- Klicka på Spara för att spara filen för senare installation.
Välj mappens plats och spara filen på datorn.
Tips: Spara filen på en känd plats på datorn, t.ex. skrivbordet.
Dubbelklicka på den sparade filen för att starta installationsprocessen.
- Installationsprocessen startar. Klicka på knappen Installera för att acceptera licensvillkoren och fortsätta med installationen.
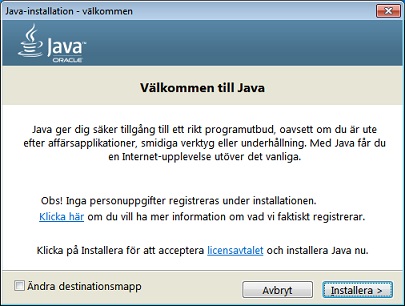
- Oracle samarbetar med företag som erbjuder flera olika produkter. Installationsprogrammet kan erbjuda alternativet att installera programmen när du installerar Java. När du har kontrollerat att de önskade programmen har markerats klickar du på knappen Nästa så fortsätter installationen.
- Ett par kortfattade rutor bekräftar de sista stegen i installationsprocessen. Klicka på Stäng i den sista dialogrutan. Med detta slutförs Java-installationsprocessen
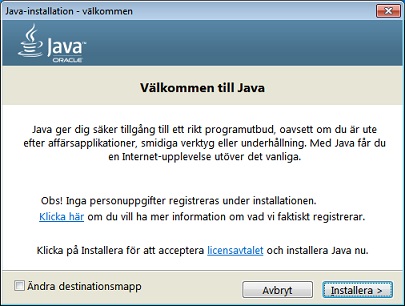
 Identifiera äldre versioner (8u20 och senare versioner). Från och med Java 8 Update 20 (8u20) på Windows-system, integreras verktyget för avinstallation av Java med installationsprogrammet för att ge alternativet att ta bort äldre versioner av Java från systemet. Ändringen gäller för 32- och 64-bitars Windows-plattform.
Identifiera äldre versioner (8u20 och senare versioner). Från och med Java 8 Update 20 (8u20) på Windows-system, integreras verktyget för avinstallation av Java med installationsprogrammet för att ge alternativet att ta bort äldre versioner av Java från systemet. Ändringen gäller för 32- och 64-bitars Windows-plattform.
Meddelanden om avaktiverat Java-innehåll och återställning av meddelanden
Installationsprogrammet meddelar dig om Java-innehåll är avaktiverat i webbläsaren, med instruktioner för hur du aktiverar det. Om du tidigare har angett att du vill dölja vissa av säkerhetsmeddelandena för appletar och Java Web Start-applikationer finns det ett alternativ i installationsprogrammet för att återställa dem. Om du väljer att inte starta om webbläsaren när installationsprogrammet uppmanar dig att göra det kan installationsprogrammet eventuellt uppmana dig att starta om datorn.
Testinstallation
Testa att Java installerades och fungerar korrekt på din dator genom att köra denna test-applet.
OBS! Du kanske måste starta om webbläsaren för att aktivera Java-installationen.