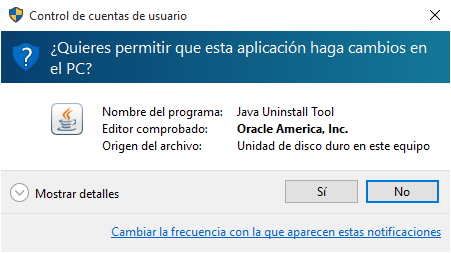Información sobre la herramienta de desinstalación de Java para Windows
Con la herramienta de desinstalación de Java, mejorará la seguridad de su computadora, ya que se simplificará el proceso de búsqueda y desinstalación de versiones de Java. La herramienta de desinstalación muestra una lista de las versiones de Java en su computadora y, a continuación, permite seleccionar las versiones que eliminar.
Aspectos clave de la herramienta de desinstalación de Java
- La herramienta mostrará al usuario las versiones de Java que haya detectado para su posterior eliminación
- El usuario puede optar entre eliminar todas las versiones de Java o solo algunas
- Funciona en los sistemas operativos Windows
- Detecta y permite eliminar las versiones de Java 1.4.2 y posteriores.
- Solo se detectarán aquellas versiones de Java que se hayan instalado con el Installer de Java. Si alguna versión de Java está agrupada con cualquier otra aplicación que haga uso de su propio Installer, no se mostrará dicha versión para su eliminación.
Requisitos del sistema
Sistema operativo: Windows
Windows Vista, Windows 7, Windows 8, Windows 10, Windows Server 2008 R2, Windows Server 2012
Exploradores: no específico de ningún explorador
Versión de Java: puede eliminar las versiones de Java 1.4.2 y posteriores.
No es necesario que Java ejecute la herramienta.
Otro: la herramienta se debe ejecutar en línea. Consulte la nota
 Actualización de la herramienta de desinstalación de Java. La herramienta modificada ya no necesita Java. La herramienta anterior se ejecutaba como una applet de Java. Se recomienda actualizar los marcadores a la versión más reciente de la herramienta de desinstalación.
Actualización de la herramienta de desinstalación de Java. La herramienta modificada ya no necesita Java. La herramienta anterior se ejecutaba como una applet de Java. Se recomienda actualizar los marcadores a la versión más reciente de la herramienta de desinstalación.
¿Cómo funciona la herramienta de desinstalación de Java?
- La página web de la herramienta comprueba si está ejecutando un sistema soportado (Windows). De lo contrario, mostrará un mensaje para indicarle que el sistema no está soportado e incluirá enlaces que le llevarán a instrucciones de desinstalación manual.
- Después de aceptar los términos de uso de la herramienta, descargará el ejecutable,
JavaUninstallTool.exe. - Cuando se inicie la herramienta, puede que aparezca el cuadro de diálogo Control de cuentas de usuario (UAC) de Windows donde se le preguntará si desea ejecutar la herramienta de desinstalación de Java. Si apareciera dicha petición de datos, haga clic en el botón Ejecutar para cargar la herramienta.
- La herramienta comprueba si hay alguna versión de Java que se pueda eliminar. Si no hay ninguna, aparecerá un mensaje que le indicará que no hay versiones de Java en su computadora. De lo contrario, la aplicación le mostrará una lista con las versiones y, si hace clic en la opción Desinstalar versiones seleccionadas, comenzará el proceso de eliminación.
- Mientras se estén desinstalando las versiones de Java, podrá ver una barra de progreso.
- Cuando se complete la desinstalación de todas las versiones de Java seleccionadas, esta herramienta mostrará las versiones de Java correctamente desinstaladas y cualquier versión Java desfasada y actualizada restante. Si no se pudieran desinstalar correctamente todas las versiones seleccionadas, aparecerá un mensaje con la lista de las versiones con fallos. Las aplicaciones desinstaladas también se incluyen en un archivo log, junto con los errores encontrados al ejecutar la herramienta.
¿Por qué con la herramienta se necesita conexión a Internet?
Con la herramienta se necesita conexión a Internet porque comprueba la última versión de la herramienta.
Si utiliza un proxy para acceder a Internet, asegúrese de que el proxy está correctamente definido en el Panel de control de Windows, en Opciones de Internet o Red e Internet (Windows 10).
¿Cómo se accede a la herramienta de desinstalación de Java?
La herramienta está disponible en la página web de la herramienta de desinstalación de Java.
En las plataformas Windows:- Revise las condiciones de uso de la herramienta
- Haga clic en el botón para aceptar las condiciones de uso y continuar para descargar la herramienta
A continuación se proporciona la información de descarga del explorador - Haga clic en el archivo descargado para iniciar la herramienta
Cuando la ejecute por primera vez, aparecerá una petición de datos de Control de cuentas de usuario (UAC) que le preguntará "¿Quieres permitir que esta aplicación haga cambios en el PC?". Se mostrará la herramienta de desinstalación de Java. Haga clic en Sí para permitir que se ejecute la aplicación.
¿Cómo se elimina una versión anterior a la 1.4.2?
Si surge algún error o necesita eliminar una versión anterior a la 1.4.2, deberá desinstalar Java de forma manual.
¿Se pueden restaurar versiones que haya eliminado con la herramienta de desinstalación?
No. Si ha desinstalado una versión y se da cuenta más tarde de que la necesita en el sistema, deberá volver a instalarla. Para descargar versiones anteriores de Java, consulte el archivo de Java.
¿Elimina la herramienta la última versión instalada de Java?
Sí. Con la herramienta se pueden eliminar las versiones 1.4.2 y posteriores, en Windows.
Si lo que desea es eliminar Java por completo de la computadora en otros sistemas, consulte el apartado para aprender a
desinstalar Oracle Java en Mac.
¿Cómo se desinstala Java para Linux?
¿La herramienta de desinstalación elimina Java Development Kit (JDK)?
No. La herramienta no elimina ninguna instalación de Java Development Kit (JDK).
¿Por qué no puedo ver las condiciones de uso de la herramienta de desinstalación?
Es posible que el usuario haya configurado el explorador para que no admita ventanas emergentes. Algunos exploradores interpretan este enlace de la página como una ventana emergente. Para ver las condiciones de uso, permita las ventanas emergentes de java.com y, a continuación, vuelva a hacer clic en el enlace.
¿Qué hago si aparece un error al intentar desinstalar Java con la herramienta?
Si una versión de Java no se desinstala, se escribirá una advertencia en el archivo log. Por ejemplo,
WARNING: Failed to uninstall: Java 8 Update 91, ErrorCode: 1605
El código de error está relacionado con los códigos de error del MSI de Windows.
El archivo log se encontrará en una carpeta temporal:
C:\Users\<username>\AppData\Local\Temp\JavaUninstallTool.log
Información del mensaje de error de MSI
Las descripciones de los códigos de error de MSI de Windows se pueden encontrar en el sitio de Microsoft. » Mensajes de error de MSI (microsoft.com)
Informar de un problema
Si desea informar sobre cualquier problema con la herramienta de desinstalación de Java, cuéntenoslo a través de la página de envío de informes sobre problemas.
Herramienta de desinstalación - Solución de problemas
Si se encuentra con problemas al eliminar Java utilizando la herramienta de desinstalación de Java, otros usuarios han encontrado útiles estas opciones.
Reinicie el sistema y vuelva a ejecutar la herramienta de desinstalación de Java
Guarde el trabajo y cierre las aplicaciones, antes de reiniciar el sistema y, a continuación, inicie la herramienta de desinstalación.
Desinstale manualmente Java utilizando Agregar o quitar programas de Windows
Si hay versiones que no se podrían eliminar utilizando la herramienta, puede eliminar manualmente las versiones de forma similar a como se eliminan otros programas de software.
Ejecute la utilidad de Microsoft
Ejecute la utilidad de Microsoft para reparar los archivos y las claves de registro corruptas que evitan que los programas se desinstalen completamente o bloqueen nuevas instalaciones y actualizaciones.
Descargar y ejecutar la herramienta
El acceso al ejecutable descargado varía en función del explorador que se utilice.
Chrome
Una vez que el archivo se haya descargado en Chrome, eche un vistazo a la parte inferior del explorador Chrome y haga clic en el archivo JavaUninstallTool.exe descargado para iniciar la aplicación.

Internet Explorer
En la parte inferior del explorador Internet Explorer, aparece el mensaje: "¿Desea ejecutar o guardar JavaUninstallTool.exe?" Haga clic en Ejecutar para iniciar la aplicación o en Guardar para descargar el archivo y ejecutarlo más tarde.

Edge
Después de descargar el archivo en Edge, haga clic en Ejecutar para iniciar la aplicación. También puede ejecutar el archivo más tarde desde la carpeta de descargas.

Firefox
Firefox le pedirá que guarde el archivo JavaUninstallTool.exe o que cancele la apertura del archivo. Haga clic en Guardar archivo y, a continuación, guárdelo en la ubicación que desee. Una vez descargado el archivo, haga clic en el archivo guardado para iniciar la aplicación.

Respuesta al control de cuentas de usuario
En función de su configuración, si intenta ejecutar la aplicación puede que aparezca un mensaje de control de cuentas de usuario preguntándole si desea permitir que la aplicación realice cambios en el equipo. Se mostrará la herramienta de desinstalación de Java.
Por defecto, para eliminar versiones de Java deberá contar con permisos administrativos, así que debe hacer clic en Sí para que se ejecute la aplicación. Si no está ejecutando como administrador, deberá seleccionar una cuenta de administrador e introducir la contraseña del administrador. Si no tiene los permisos administrativos, no podrá utilizar la herramienta.